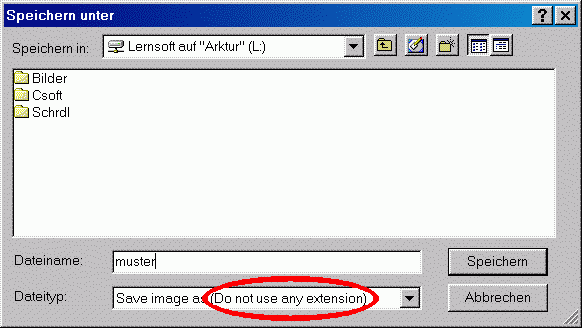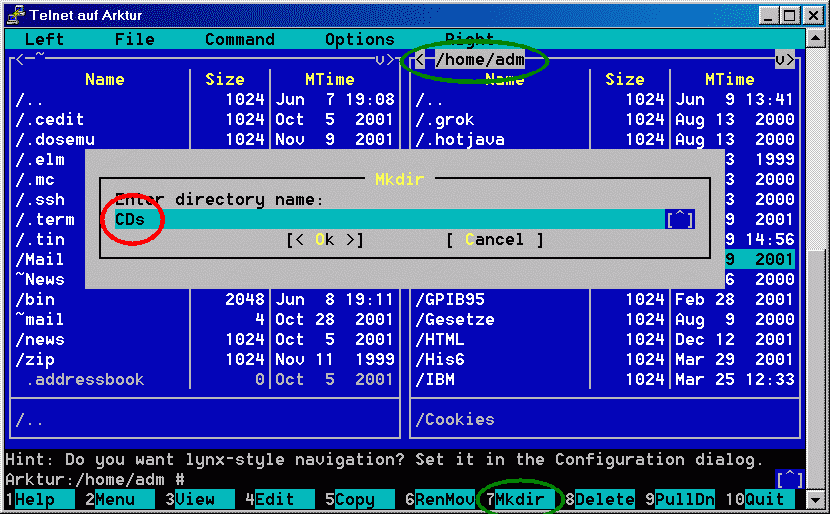Übersicht
Über CD-Server und Software auf CD finden Sie sehr viel beim Bildungsserver des Landes Baden-Württemberg.
Inzwischen gibt es etliche Programme, die einem Windows-Rechner vorgaukeln, er habe ein CD-ROM-Laufwerk, und in dieses Laufwerk sei eine CD eingelegt.
Einige Informationen finden Sie bei
- Daemon tools
Mein Favorit ist derzeit "daemon tools"; es ist kostenlos und sehr leistungsfähig, unter anderem auch netzfähig.
Auf der Webseite finden Sie nicht nur das eigentliche Programm, sondern auch einige Hilfsprogramme, die auch für anderen Zwecke hilfreich sind:- DDump erzeugt *.iso-Dateien von CDs (oft auch von kopiergeschützten CDs)
- "Microsoft Windows Installer" in der neuesten Version erlaubt das bequeme Einbinden von *.msi-Dateien
- Adaptec WinASPI wird u.a. von DDump benutzt
- Das MS-USB-Supplement liefert das nötige Update für Windows 95
Die bei Windows 95 evtl. nötige Installation des USB-Supports ist hier beschrieben. - Virtual drive
Virtual Drive ist netzwerkfähig und funktioniert mit allen Windows-Versionen - von 95 bis XP Das Programm lässt sich übers Netz downloaden - mindestens (etwa) 15 Mbyte. Gottfried Siehs ist bei der Registrierung behilflich. - VirtualCD
VirtualCD 3.0 ist günstig, ist aber (in der Version für weniger als 40 Euro) nicht netz-fähig. VirtualCD 4.0 geht nicht mit Windows 95
Die älteren Versionen lassen sich z.B. bei Pearl günstiger bekommen, die aktuelle Version kostet etwa 40 Euro (pro Platz).
- FantomCD
FantomCD (früher: FakeCD99) erinnert in Oberfläche und Handhabung sehr stark an "VirtualCD". Es kostet pro Platz etwa 35 Euro.
Virtuelle CD benutzen
Daemon Tools
Installation
Derzeit ist für Windows NT, Windows 2000 und Windows XP die Version 4.03 aktuell (daemon403-x86.exe), für Windows 9x die Version 3.47 (daemon347.exe).
Als Zielverzeichnis der Installation kann ein Netzwerkverzeichnis genommen werden, aber das Programm muss auf jedem Rechner einige Einträge in die Registry setzen, es muss also (sicherheitshalber) von jedem Client aus installiert werden.
Nach der Installation ist (bei Windows 9x) kein Neustart erforderlich - für Windows eher ungewöhnlich.
Ich empfehle, in Systemsteuerung/System/Gerätemanager/CD-ROM/Eigenschaften
dem (ersten) virtuellen CD-ROM-Laufwerk den Buchstaben "V" zu geben;

dann ist sehr wahrscheinlich der Laufwerksbuchstabe auf allen Rechnern in der Schule gleich. Danach ist natürlich mal wieder ein Neustart nötig.
Betrieb
 Die "Daemon Tools" werden über ein Icon in der Symbolleiste verwaltet (neben der Uhr).
Die "Daemon Tools" werden über ein Icon in der Symbolleiste verwaltet (neben der Uhr).
 Das Icon auf dem Desktop aktiviert nur das Symbol in der Symbolleiste, falls es gelöscht worden sein sollte - es startet nichts.
Das Icon auf dem Desktop aktiviert nur das Symbol in der Symbolleiste, falls es gelöscht worden sein sollte - es startet nichts.
Handbuch
Bei der Installation wird im entsprechenden Verzeichnis auch ein Unterverzeichnis "help" angelegt.
Batch-Betrieb
Die "Daemon tools" können per Kommandozeile mit einer Batch-Datei gesteuert werden (es soll ja noch Leute geben, die diese Kunst beherrschen).
Auszug aus dem Handbuch:COMMAND LINE SWITCHES:
The following parameters can be used to create batch files or shortcuts to automatically mount an image when an application is started.
- -lock
used to lock the DLL operation to be sure no unauthorized program can load daemon.dll and use its functions. Used mainly in autostart (if 'Autolock' option is enabled), but can be used in command line too. Unlocking can be done from Virtual DAEMON manager or other GUI that is currently running. Note that locking has no effect on DAEMON Manager itself or other programs which have been 'authorized' by us to use the DLL-noicon
this option is used to prevent DAEMON Tools from creating a taskbar icon. It has no effect if DAEMON manager is already running or you specified another command (except 'lock') in the command line! DAEMON manager automatically exits after command is executed and does not create taskbar icon - -mount
allows mounting images from command line (or shortcut).
Syntax is: -mount <n>,<path>
where 'n' means STEALTH device number ('0' - '3' allowed) and 'path' is the full path to the image file.
Example:
daemon.exe -mount 0,"c:\My Images\nameofimage.cue".
Do not forget to set the path in quotes if it contains spaces! - -unmount
allows unmounting images from command line.
Syntax is: -unmount <n>
where 'n' means STEALTH device number ('0' - '3' allowed)
Grundsätzliches Strickmuster einer solchen Datei:
Beispiel für "English Coach 2000" auf Laufwerk P:
@echo off
rem Batch-Datei, die die *.iso-Datei ecoach.iso in das virtuelle Laufwerk V einlegt start /w c:\Programme\d-tools\daemon -mount 0,"P:\EC2000\ecoach.iso" rem lädt das Image-File von "English Coach 2000" übers Netz in das virtuelle Laufwerk V- -lock
Einbinden in die Registry
Möglich (aber nicht unbedingt nötig) ist es natürlich auch, *.iso- und *.cue-Dateien derart in die Registry einzubinden, dass sie per Mausclick (je nach Version 1 Click oder Doppelclick) "geöffnet" werden können, in diesem Fall also ins (erste) virtuelle Laufwerk "eingelegt" werden.
Grundsätzlicher Ablauf:- mit der Maus
- auf eine *.iso-Datei (oder *.cue-Datei)
- per Click zu öffnen versuchen

im folgenden Fenster als Typ "ISO-Datei" angeben und (ganz unten) per "andere" das Verzeichnis ansteuern, in dem die Daemon-tools liegen.
- Dort (erst einmal) "daemon.exe" auswahlen.
Die folgende Fehlermeldung ignorieren - die Aufrufzeile braucht noch Parameter - (z.B. im Explorer)Ansicht/Ordneroptionen wählen

- im großen Fenster "ISO-Datei" anwählen, "bearbeiten"
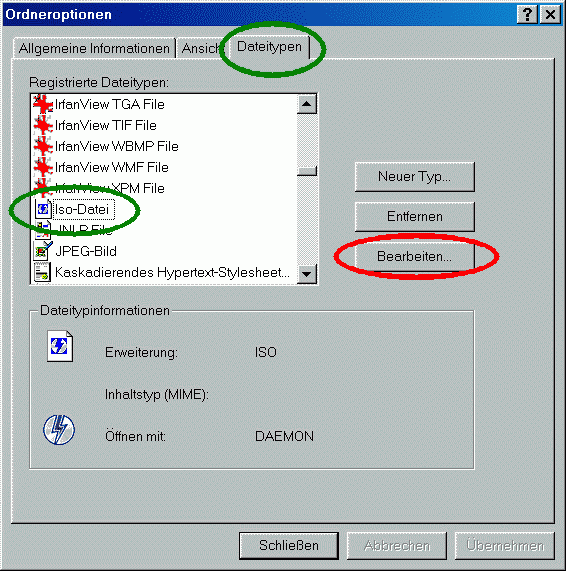
- "mounten" anwählen, "bearbeiten"
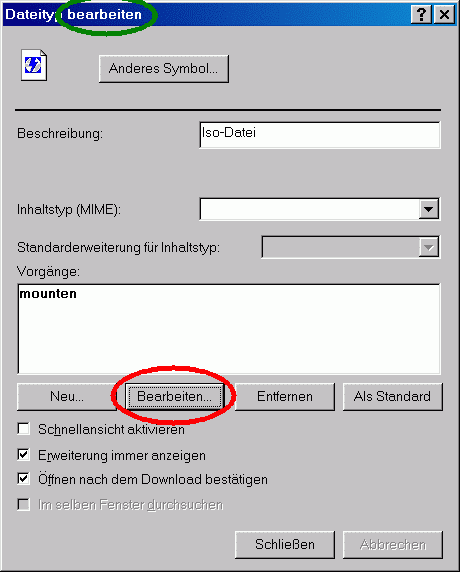
- In der Zeile mit dem Aufruf des Programms -mount 0,
einfügen
(Leerzeichen vor und nach "-mount", Komma zwischen "0" und "%1")
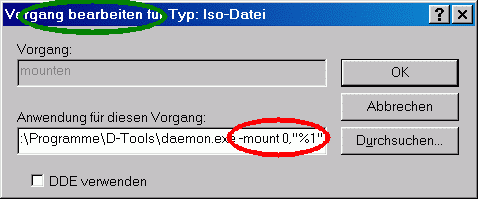
- Der Übergabe-Parameter %1 muss in Anführungszeichen stehen
- Es könnte sein, dass Umlaute arge Probleme bereiten
- "ok"
- "schließen"
- per Registry-Datei
Die folgende Datei (alles zwischen den "======"-Trennlinien, mitsamt der einen Leerzeile am Ende) ist als d-tools.reg (pure Textdatei!) abzulegen; der Pfad zum Programm "d-tools" (rot markiert) ist ggfs. anzupassen.
=============================== d-tools.reg ===================== REGEDIT4 [HKEY_CLASSES_ROOT\.CUE] @="ISO_auto_file" [HKEY_CLASSES_ROOT\.iso] @="ISO_auto_file" [HKEY_CLASSES_ROOT\ISO_auto_file] @="Datei CUE" "EditFlags"=hex:00,00,00,00 "AlwaysShowExt"="" [HKEY_CLASSES_ROOT\ISO_auto_file\shell] @="" [HKEY_CLASSES_ROOT\ISO_auto_file\shell\open] @="" "EditFlags"=hex:01,00,00,00 [HKEY_CLASSES_ROOT\ISO_auto_file\shell\open\command] @="C:\\Programme\\D-Tools\\daemon.exe -mount 0,\"%1\"" ===============================================================
Die so erzeugte Datei kann dann per Mausclick in die Registry importiert werden.
- mit der Maus